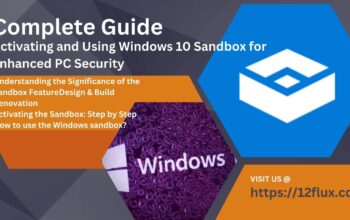If you’re looking to host a PHP website for free, then you’re in the right place. In this ultimate guide, we’ll cover the 5 easy ways to host your PHP website without spending a dime. PHP is a widely used programming language for building dynamic websites, and free web hosting can be a great way to test your website without investing any money.
Understanding Free PHP Web Hosting
Before we dive into the 5 easy ways to host your PHP website for free, let’s first understand what free web hosting is all about. Free web hosting is a type of hosting service that allows you to host your website on a server without paying anything. However, free web hosting comes with certain limitations such as limited storage, bandwidth, and technical support.
5 free-of-cost web hosting platforms…!!
- InfinityFree – InfinityFree is a free web hosting platform that offers unlimited storage and bandwidth, along with a range of features such as FTP access, MySQL database support, and a website builder.
- 000webhost – 000webhost is another popular free web hosting service that supports PHP and MySQL databases. It offers 300 MB of storage and 3 GB of bandwidth, along with a website builder and an easy-to-use control panel.
- AwardSpace – AwardSpace is a free web hosting service that offers 1 GB of storage and 5 GB of bandwidth. It supports PHP, MySQL, and FTP, and also includes a website builder and a range of templates to choose from.
- Freehostia – Freehostia is a free web hosting service that offers 250 MB of storage and 6 GB of bandwidth. It supports PHP and MySQL, along with a website builder and one-click installer for popular scripts such as WordPress and Joomla.
- Bye.Host – Byet. host is a free web hosting service that offers 1 GB of storage and unlimited bandwidth. It supports PHP, MySQL, and FTP, and also includes a website builder and a range of templates to choose from.
Things to Consider When Choosing Free PHP Web Hosting
While free web hosting can be a great way to test your website without investing any money, it’s important to consider certain factors before choosing a free web hosting service. Here are some things to keep in mind:
- Bandwidth and storage limitations
- Technical support availability
- Server uptime and reliability
- Advertisements on your website
- Upgrade options to paid plans
5 Easy Ways to Host PHP Website on a Local Computer / Server
Free PHP web hosting refers to web hosting services that support the PHP programming language. PHP is a widely used open-source scripting language that is popular for building dynamic websites and web applications. PHP web hosting providers offer servers that are optimized to run PHP scripts and provide the necessary environment to deploy and run PHP-based websites.
To install and operate PHP-based websites, PHP web hosting companies offer servers that are designed to run PHP scripts.
Considerations for selecting a PHP web hosting service include the version of PHP supported, server speed, security, dependability, uptime, customer support, and pricing. The majority of web hosting companies give various hosting plans, including shared hosting, VPS hosting, and dedicated hosting, each with its features and costs.
Ways to host a PHP website on Windows:
- Using a web hosting service: You can use a web hosting service that supports PHP and provides Windows hosting. These hosting services will typically provide you with a control panel that allows you to manage your website and configure PHP settings.
- Installing a WAMP stack: WAMP stands for Windows, Apache, MySQL, and PHP. Installing a WAMP stack involves installing and configuring the Apache web server, MySQL database server, and PHP on your Windows machine. This method is suitable if you want to host your website on your computer.
- Using Microsoft Internet Information Services (IIS): IIS is a web server software package that is included with most versions of Windows. You can install PHP on IIS by downloading and installing the PHP for Windows package and then configuring IIS to use PHP.
- Using Docker: Docker is a platform that allows you to package and run applications in containers. You can use a Docker image that includes a PHP runtime and a web server to host your PHP website on Windows.
- Using a Virtual Private Server (VPS): A VPS is a virtual machine that runs on a physical server. You can install PHP on a VPS running Windows and use it to host your website.
Each method has its advantages and disadvantages, so it’s important to choose the method that best suits your needs and technical expertise.
Step-by-Step Installation and Configuration of WAMP Stack:
Here is a step-by-step guide for installing the WAMP stack on Windows:
- Download the WAMP server installer from the official website WAMP SERVER. Choose the version that is compatible with your Windows operating system.
- Run the installer as an administrator by right-clicking on the installer file and selecting “Run as administrator”.
- During the installation process, you will be prompted to choose the installation directory. You can choose the default directory or select a custom directory.
- During the installation process, you will also be prompted to choose the default web browser and text editor. You can choose the default options or select your preferred options.
- After the installation is complete, you can launch the WAMP server by clicking on the desktop shortcut.
- Once the WAMP server is launched, you will see an icon in the system tray. The icon will change color to indicate the server’s status (green for running, yellow for starting, and red for stopping).
- By default, the web server will use port 80. If you have another web server running on your computer, you may need to change the port number to avoid conflicts. You can change the port number by right-clicking on the system tray icon, selecting “Tools”, and then selecting “Change port”.
- You can test the WAMP server by opening a web browser and entering “localhost” in the address bar. If the server is running, you should see the WAMP server homepage.
- You can create a new PHP project by creating a new directory in the “www” directory located in the installation directory. You can then add your PHP files to the new directory.
- You can access your PHP project by entering “localhost/your_directory_name” in the address bar of your web browser.
That’s it! You have now successfully installed the WAMP stack on your Windows machine and can begin developing PHP applications.
Host PHP Website Using Microsoft Internet Information Services (IIS):
Here is a step-by-step tutorial for installing Microsoft Internet Information Services (IIS) on Windows and hosting a PHP website:
- Download PHP for Windows from the official PHP website PHP FOR WINDOWS. Choose the version that is compatible with your operating system and the IIS version.
- Install IIS on your Windows machine by going to Control Panel -> Programs and Features -> Turn Windows Features on or off -> Internet Information Services.
- After installing IIS, open the Internet Information Services (IIS) Manager by searching for “IIS” in the Windows search bar and selecting “Internet Information Services (IIS) Manager”.
- In the IIS Manager, right-click on the “Sites” folder and select “Add Website”.
- In the “Add Website” dialog box, enter a name for your website, select a physical path for your website files, and enter a hostname for your website (e.g. www.yourwebsite.com). Make sure to select “HTTP” as the type and leave the IP address and port number as default.
- After creating the website, go to the “Handler Mappings” feature in the “Actions” pane of the IIS Manager. Click “Add Module Mapping” and enter the following information:
- Request path: *.php
- Module: FastCgiModule
- Executable: C:\php\php-cgi.exe (the path where you installed PHP)
- Name: PHP
- Save the changes and restart IIS.
- Create a PHP file in the physical path specified in step 5. You can use any text editor to create the PHP file and save it with a .php extension (e.g. index.php).
- Open a web browser and enter the hostname you specified in step 5 (e.g. www.yourwebsite.com) in the address bar. If everything is set up correctly, you should see the PHP page you created.
That’s it! You have now successfully hosted a PHP website using Microsoft Internet Information Services (IIS) on Windows.
How to Host a PHP Website using Docker:
here is a step-by-step guide on how to host a PHP website using Docker:
- Install Docker Desktop on your Windows machine by downloading it from the official Docker website (CLICK HERE TO INSTALL).
- After installing Docker Desktop, open the Docker Desktop application.
- Create a new directory on your computer to store your PHP website files.
- In the new directory, create a new file named Dockerfile (without an extension) and copy the following code into it:
FROM php:7.4-apache
COPY src/ /var/www/html/
This code will use the official PHP 7.4 Apache Docker image and copy your PHP website files to the /var/www/html/ directory in the container.
- Create a new directory named “src” in the same directory where the Dockerfile is located.
- Move all your PHP website files to the “src” directory.
- Open a command prompt or terminal window and navigate to the directory where the Dockerfile is located.
- Run the following command to build the Docker image:
docker build -t my-php-website This command will create a new Docker image named “my-PHP-website” based on the Dockerfile and the files in the “src” directory.
- Run the following command to start a new container based on the “my-PHP-website” image:
docker run -p 8080:80 -v ${PWD}/src:/var/www/html/ my-php-website
This command will start a new container and map port 8080 on your computer to port 80 in the container. It will also mount the “src” directory in the container to the /var/www/html/ directory.
- Open a web browser and enter “http://localhost:8080/” in the address bar. If everything is set up correctly, you should see your PHP website.
That’s it! You have now successfully hosted a PHP website using Docker on Windows.
Host a PHP Website using a Virtual Private Server (VPS):
Here’s a step-by-step guide on how to host a PHP website using a Virtual Private Server (VPS) on Windows:
- Sign up for a VPS service and choose a plan that meets your needs. Popular VPS providers include DigitalOcean, Linode, and Amazon Web Services.
- Once you have signed up for the VPS service, you will receive login credentials for the server. Use an SSH client such as PuTTY to connect to the server using the provided IP address and credentials.
- After logging in to the server, update the package list and install Apache, PHP, and MySQL by running the following commands:
sudo apt update
sudo apt install apache2 php mysql-server
- Create a new virtual host configuration file for your website by running the following command:
sudo nano /etc/apache2/sites-available/yourwebsite.conf
Replace “your website” with your website name.
- In the virtual host configuration file, enter the following code:
<VirtualHost *:80>
ServerName yourwebsite.com
ServerAlias www.yourwebsite.com
DocumentRoot /var/www/yourwebsite.com/public_html<Directory /var/www/yourwebsite.com/public_html>Options Indexes FollowSymLinks
AllowOverride All
Require all granted
</Directory>
CustomLog ${APACHE_LOG_DIR}/yourwebsite.com_access.log combined
</VirtualHost>
This code will create a virtual host for your website and set the document root to /var/www/yourwebsite.com/public_html. It will also enable the .htaccess file and set permissions for the directory.
- Save the file and exit the editor.
- Enable the virtual host configuration file by running the following command:
sudo a2ensite yourwebsite.conf
- Restart Apache by running the following command:
sudo systemctl restart apache2
- Create a new directory for your website files by running the following command:
sudo mkdir -p /var/www/yourwebsite.com/public_html- Upload your website files to the /var/www/yourwebsite.com/public_html directory using an FTP client or SCP.
- Test your website by opening a web browser and entering your website URL (e.g. http://yourwebsite.com) in the address bar. If everything is set up correctly, you should see your PHP website.
In Conclusion:
That’s it! You have now successfully hosted a PHP website using a Virtual Private Server (VPS) on Windows.
Read Also: Free Courses for Software Engineers