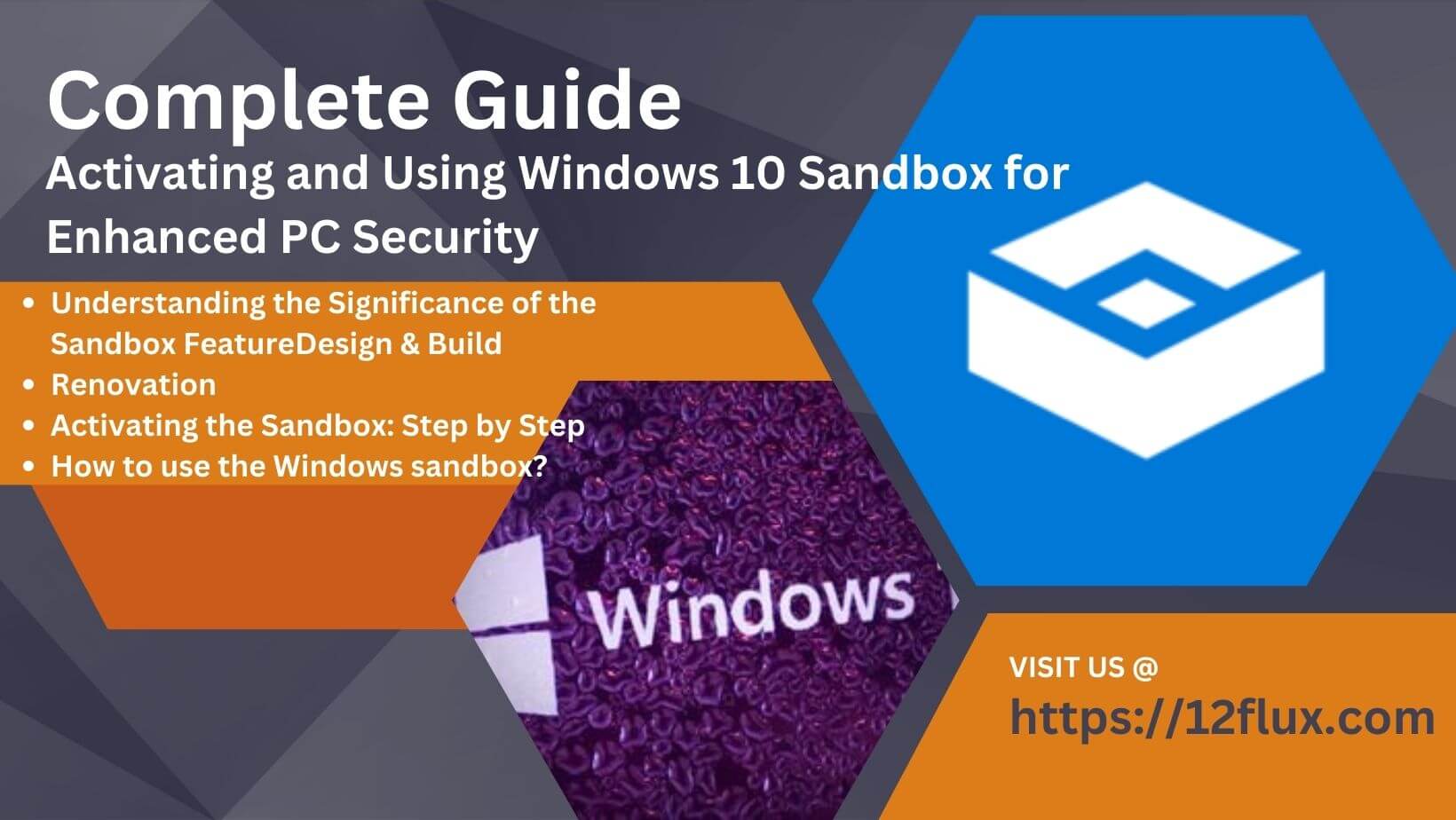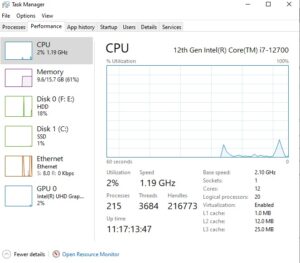In today’s digital environment, protecting your PC is critical. With the ever-present threat of malware and viruses, preserving the integrity of your system is a must. Using Windows 10 Sandbox for PC Security feature in Windows 10 to enhance your computer’s security is a highly effective strategy. We will walk you through the process of activating and utilizing the Sandbox feature to fortify your digital world in this complete tutorial.
Understanding the Significance of the Sandbox Feature
Before we delve into the intricacies, let’s start with the fundamentals. What exactly is the Sandbox feature in Windows 10, and why is it a critical component for bolstering your computer’s security?
What is the Windows 10 Sandbox?
The Windows 10 Sandbox is a virtualized environment that grants you the ability to run potentially malicious applications or files without jeopardizing the integrity of your primary system. Picture it as a secure quarantine zone designed to handle suspicious software.
Why Should You Utilize the Sandbox?
There are several compelling reasons to make use of the Sandbox:
- Enhanced Security: The Sandbox offers an additional layer of security by segregating untrusted applications from your primary system.
- Testing Ground: It serves as an invaluable tool for testing new software or files without any anxiety about compromising your system’s security.
- Peace of Mind: Knowing that your primary system remains untouched while you experiment within the Sandbox provides you with peace of mind.
Activating the Sandbox: Step by Step
Now that you comprehend the importance of the Sandbox, let’s proceed with the step-by-step instructions to activate it on your Windows 10 Sandbox for PC Security.
Step 1: Verify System Requirements
Before proceeding, it’s essential to verify that your system meets the criteria necessary for the Sandbox feature to function optimally. Ensure your computer possesses the following prerequisites:
- Windows 10 Professional (or Enterprise)
- Virtualization of Hardware
- Architecture AMD64
- Dual-core Processor (minimum) (A 4-core processor with “hyperthreading” capabilities is recommended for optimal performance.)
- A Minimum of 4 GB of RAM (8 GB is strongly recommended for seamless operation.)
- 1 GB of Hard Disk Space (An SSD is preferred for enhanced speed and performance.)
Step 2: Activate Virtualization Technology
To enable the Sandbox, it is imperative to activate Virtualization Technology within your computer’s BIOS settings. Follow these steps:
- Open the Task Manager by pressing CTRL+SHIFT+ESC.
- Navigate to the Performance Tab.
- Ensure that the CPU Category is selected on both the left and right sides.
- Verify that it displays Virtualization: Enabled.
If Virtualization is not enabled, you must enable it within your PC’s BIOS settings before proceeding with the installation process.
Step 4: How to Use the Windows Sandbox Function
1. Launch the Start menu.
2. Look for and choose Turn Windows features on or off.
3. In the resulting window, look for and select the Windows Sandbox option.
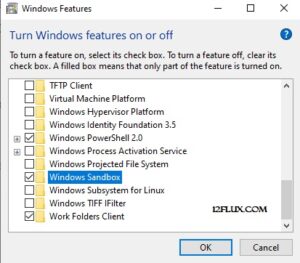
4. Hit the OK button.
Finally, press the Restart Now button.
After restarting Windows, the sandbox functionality is activated and ready for usage.
How to use the Windows sandbox?
Windows Sandbox is designed to offer a secure space for testing programs and applications, ensuring your primary system remains unaffected. Let’s dive into the process.
Step 1: Gaining Access to Windows Sandbox
- Begin by accessing the Start menu.
- Within the search bar, type Windows Sandbox.
- Right-click on the initial result and opt for Run as administrator.
Step 2: Understanding the Sandbox Environment:
Upon launching Windows Sandbox, you’ll observe that it closely resembles your regular operating system. However, there are some notable distinctions:
- It boasts a default wallpaper.
- Only the default apps included with Windows are accessible.
- The virtual OS replicates your current Windows version and consistently stays up to date.
Step 3: Transferring Programs:
To transfer a program into the sandbox area, adhere to these steps:
- Right-click on your desired program.
- Select Copy from the dropdown menu (Please note: Drag and drop functionality is not supported).
- In the sandbox window, locate an unoccupied space on the desktop and select Paste.
Step 4: Installing Programs:
To install a program within the sandbox, follow these instructions:
- Double-click on the program that you’ve pasted into the sandbox.
- Follow the installation steps as you typically would.
Step 5: Executing Programs:
Following installation, you can execute the program within the sandbox just as you would in your regular operating system.
Note: When you remove a file in the Sandbox, it does not go to the recycle bin and is permanently deleted. When you delete items, you will receive a warning.
Once you’ve concluded your testing and usage of the program, simply close the sandbox window to eliminate the virtual machine and any actions performed within it.
Conclusion
In conclusion, the Windows 10 Sandbox is a valuable tool for ensuring the security and integrity of your computer. By following the steps outlined in this guide, you can activate and utilize the Sandbox effectively to protect your digital world.
FAQs
1. Is the Windows 10 Sandbox available in all editions of Windows 10?
Yes, the Windows 10 Sandbox is available in Windows 10 Pro, Enterprise, and Education editions.
2. Can I run multiple instances of the Sandbox simultaneously?
No, Windows 10 allows only one instance of the Sandbox to run at a time.
3. Are there any performance implications when using the Sandbox?
The Sandbox may consume additional system resources, so ensure your computer meets the recommended hardware requirements.
4. Can I transfer files between my primary system and the Sandbox?
Yes, you can transfer files between the two environments easily.
5. Is the Sandbox a replacement for antivirus software?
No, the Sandbox is an additional security measure and should not replace dedicated antivirus software.
Interested in football? Please check out the Top 10 Under 19 Most Valuable Football Players 2023