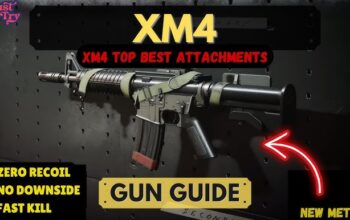How to Use Your iPhone Tips and Tricks for Smartphones? Do you feel like iPhone is a mystery to you? Do you want to know more about iPhone tricks and tips? If so, then this article is for you! Many iPhone tricks can save your time and give your life the ease it deserves.
We’ll go over some iPhone features and how they can help make life easier. These iPhone hacks will let you get things done faster and smarter than ever before–and we’ll show just how easy it all is!
Recover deleted photos
If you’ve deleted pictures from your iPhone and need them back, there are a few different ways to get the same. First, on an iPhone (or other iOS devices), go into settings, then click iTunes & App Store under Personal.
Next, scroll down until finding Options for iCloud Data Use where it says datasets – select Camera Roll instead of Photos Only which will allow all images on this account regardless if they’re shots taken with another camera or not.
In addition, add “Photos” as one more option alongside Recent Meetings And Trips so we can have access at any time without having too many tabs open!
Use the measure app as a spirit level.
The iPhone measure app can be used as a spirit level on your phone. The iPhone’s “measurement application” is not only for measuring things, but it also helps you with DIY projects at home!
If you love doing creative things around the house and want everything perfectly aligned, then this tool will come in handy because all that’s necessary from here on out are just two steps: open up “Measurement App,” choose the ‘level’ option when prompted by Siri (or yell at her!), and watch how effortlessly floorboards/ceilings magically align themselves thanks to technology we call cell phones nowadays.
Use your iPhone keyboard function as a trackpad.
One of the most useful features of an iPhone is its keyboard. You can use it as a trackpad to move around windows and applications, or just for navigating in general if your hands are tired from holding up all those screens! But did you know that with iOS 12 (or recent updates), there’s another way?
If we tap at one edge while pressing down near the centre — like where letters would show up when typing—you’ll see two fingers appear. So lets us switch between tasks easily by flicking sideways instead of repeatedly tapping.
Turn your iPhone into an activity tracker.
Apple Watch and Activity Tracking
If you want to get all the benefits of exercise without having your equipment, turn on Apple’s Health app. That will allow it to track how many steps are taken daily; calories burned while walking or running; floors climbed indoors and outdoors ( GymFloorJump Challenges!).
The information can be synced wirelessly with an iPhone through Bluetooth Low Energy (BLE) transmission technology. Using Wi-Fi hotspots that require less battery power than regular cell reception does, or any other device equipped with Lightning connector ports like new iPhones released later this year.
Access a magnifying glass
If you are having trouble reading magazines or books, don’t worry! There is an easy way to get your magnifier on.
All that needs to be done first- go into settings on the iPhone by clicking “main” at the bottom left corner of the screen. Then click the accessibility tab underneath (“sight Yusuf”) And next tap where it says “magnifying glass,” wait for the second page, scroll down, find an option called Magnifier AND TURN IT ON BY CLICKING THE BOX BELOW THAT SAYS-“ON.”
Use your phone as a recording device.
You can also turn your iPhone into an easy-to-use recording device for all of those tough moments you have to document. First, open the Voice Memos app on iTunes and tap “Record.” Then start talking, do not stop until it’s time, save as your new voice memo!
A great alternative tool if using iPhone is more difficult or complicated than what we’ve discussed here—it will work like how this paragraph described with one difference: instead of pressing red button-down when done speaking, press home+power together, then choose “Save.”
Tap the back for a screenshot
Taking screenshots has become an important part of our lives. The cool feature is quite handy and can capture what you see on your screen if something happens that requires a quick paste like this one! To enable it, go into settings (where all the options are), then find accessibility under “Touch.”
Selecting Touch will take us directly there; if not, select TOUCH > Tap Settings button >and finally move down until the Double/ triple tap back camera icon appears at the bottom left corner. From here, we’ll need only click twice or thrice.
Get rid of home screens.
Do you want your home screen to look like a jumbled mess? First, get rid of all those applications by going to the settings and selecting “scarcely used.” Then, tap on an empty part of your phone’s display.
You’ll see app icons appear at different locations with checkmarks. Next to them if they’re inactive or not installed in this particular device/app drawer, respectively!
For more help understanding what these do, please refer back up top, where there is also mention about how long-pressing can be utilized instead when necessary.
Conclusion
Have you tried any of these tricks? Let us know in the comments below! We’re always on the lookout for new ideas to share with our readers. Which iPhone features do you think are most beneficial, and how have they helped make your life easier?